 Рассылки через amoCRM
Рассылки через amoCRM
С помощью модуля Stream Telecom на amoCRM вы можете:
- Отправлять сообщения или рассылки в WhatsApp (по каналу WA Simple), СМС, Viber и ВКонтакте;
- Настраивать автоматическую отправку сообщений на определенных этапах взаимодействия с клиентом.
Важно! Модуль позволяет отправлять сообщения только по каналам WhatsApp, СМС, Viber и ВКонтакте. Если вам нужна email-рассылка, воспользуйтесь нашей отдельной платформой.
Для подключения модуля в amoCRM необходимо зарегистрироваться на платформе Stream Telecom и сгенерировать пароль API.
Чтобы отправлять сообщения из amoCRM через модуль Stream Telecom, зарегистрируйте имя отправителя для каждого канала. В этом помогут менеджеры Stream Telecom.
Для отправки сообщений ВКонтакте необходимо согласовать шаблоны сообщений.
Функции
Подготовка на сервисе Stream Telecom
Если вы пользуетесь AmoCRM и хотите подключить модуль Stream Telecom для рассылок, следуйте инструкции:
- Зарегистрируйтесь на сайте Stream Telecom.
- Самостоятельно в личном кабинете: потребуются имя, телефон, email и название компании (для юридических лиц);
- Через менеджера Stream Telecom.
-
Заполните все поля регистрации и перейдите в раздел «Настройки»
- Во вкладке «Настройки личного кабинета» ОБЯЗАТЕЛЬНО включите двухфакторную авторизацию.
- Перейдите во вкладку «Настройки API», сгенерируйте пароль api, скопируйте его и сохраните.
Варианты регистрации:
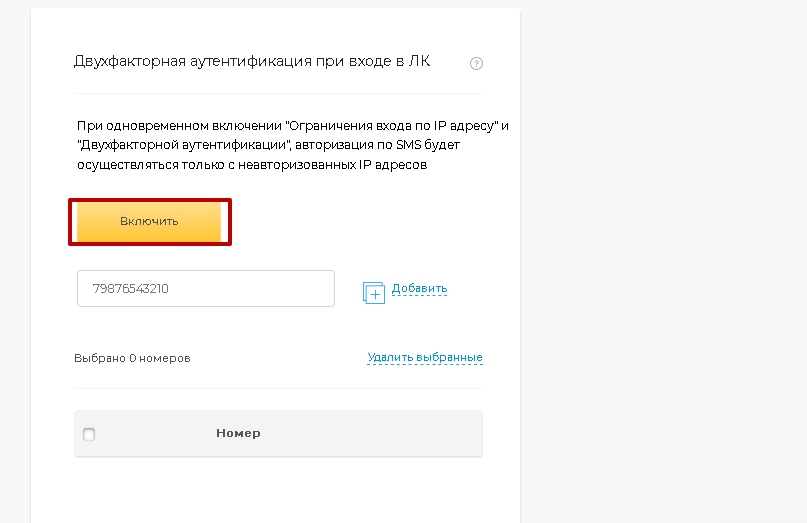
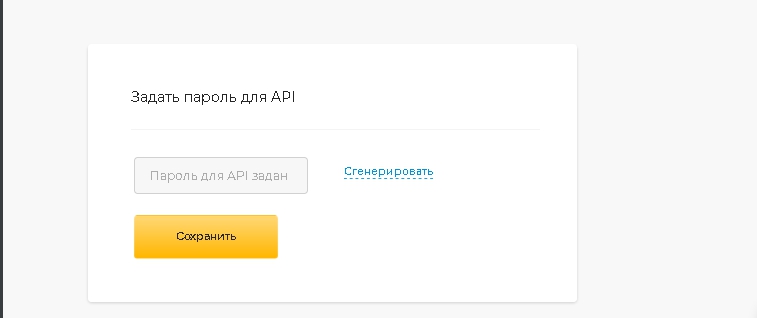
ВАЖНО! Задать пароль API без включенной двухфакторной авторизации невозможно.
Установка модуля amoCRM
Для установки модуля Stream Telecom перейдите на вкладку "Интеграции" раздела "Настройки".
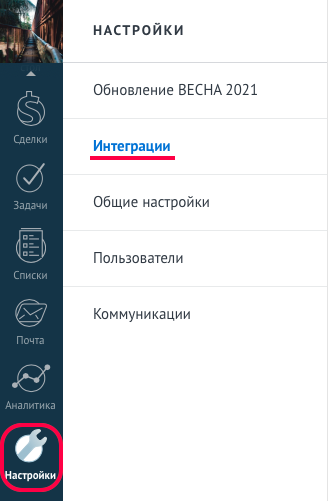
Найдите модуль Stream Telecom в списке интеграций через строку поиска. Выберите модуль Stream Telecom и нажмите "Установить".
После установки выберите модуль Stream Telecom в разделе "Установленные интеграции" и заполните регистрационные данные: логин с платформы Stream Telecom и пароль API, сгенерированный ранее. Нажмите "Сохранить".
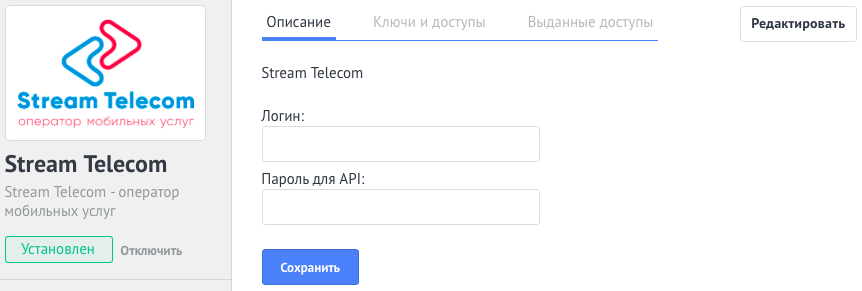
Модуль готов к работе.
Работа с контактами
Перейдите в раздел "Списки". В нём вы можете управлять вашими контактами, а также отправлять сообщения и рассылки.
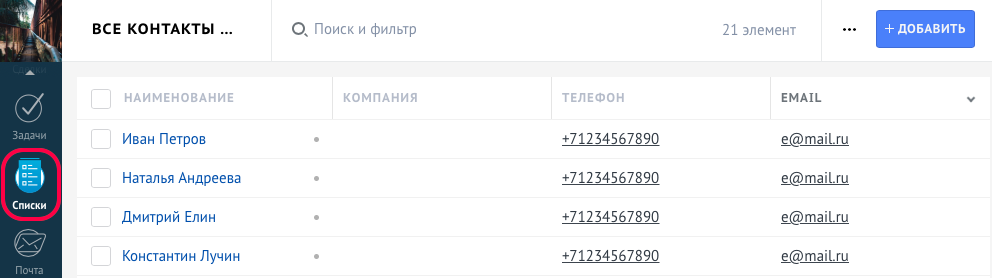
Добавление контактов
Вы можете добавить одиночный контакт или загрузить базу контактов из файла.
Для добавления нового контакта нажмите на кнопку "Добавить" и введите номер или email.

Вы сможете отправлять сообщения контакту сразу после ввода данных. Для этого нажмите на виджет Stream Telecom, заполните необходимые поля и нажмите на кнопку "Отправить".
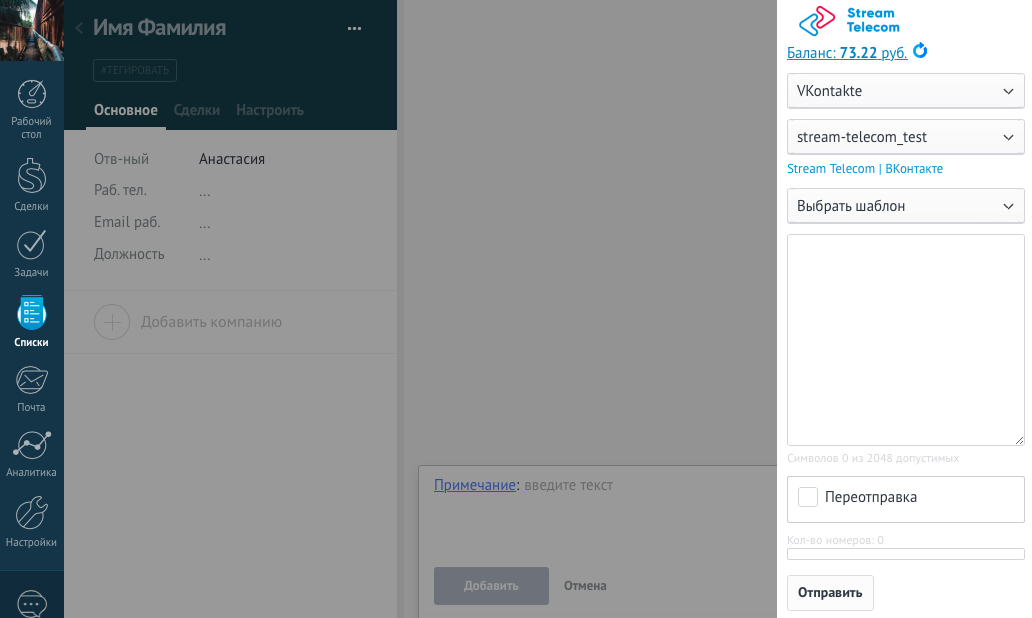
Для загрузки контактов из файла вызовите меню: нажмите на три точки и выберите пункт «Импорт».
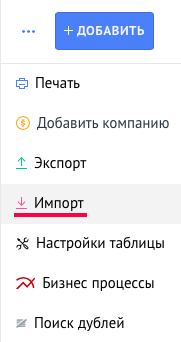
В открывшемся окне вы сможете выбрать файл Excel (в формате .xls, .xlsx, .ods и .csv) или таблицу Google для загрузки контактов.
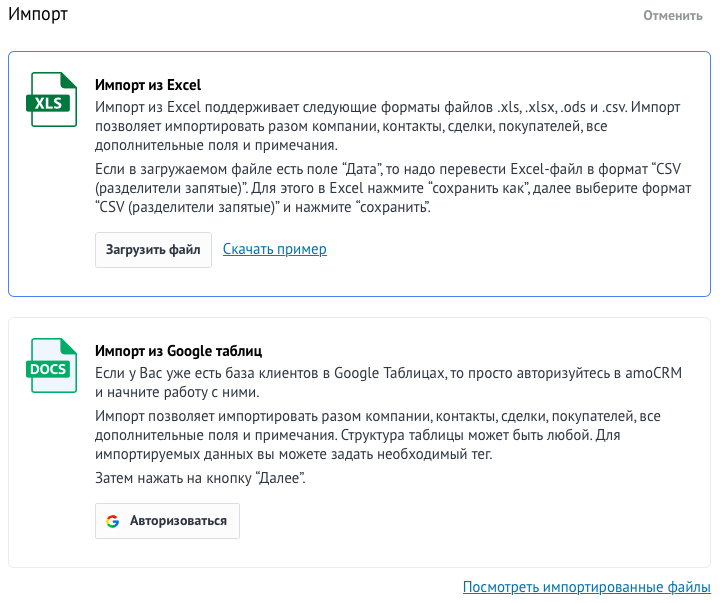
Работа с рассылками
Для отправки сообщения или рассылки выберите один или несколько контактов и вызовите виджет Stream Telecom.
Чтобы выбрать группу контактов, воспользуйтесь фильтрами или выделите их вручную.
При выборе контактов появляется контекстное меню. Нажмите «еще» и выберите пункт «Stream Telecom» для открытия виджета.
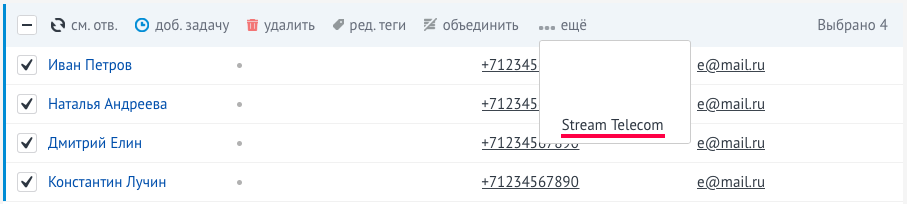
В виджете отображается ваш баланс.
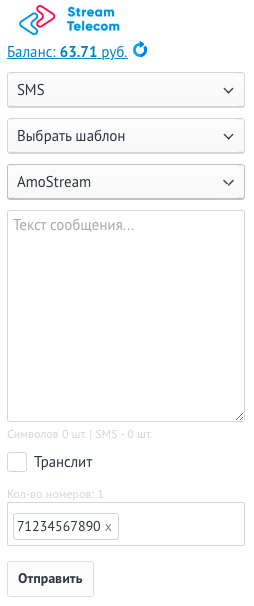
Для настройки рассылки или отправки сообщения:
- Выберите канал, с помощью которого вы хотите отправить сообщение: WhatsApp, СМС, Viber или ВКонтакте.
- Выберите имя отправителя. Для регистрации имени отправителя по каждому из каналов обратитесь к персональному менеджеру Stream Telecom либо на почту info@stream-telecom.ru.
- Введите текст сообщения или выберите шаблон.
В Viber вы можете прикрепить к сообщению изображение и кнопку. Для кнопки нужны название и ссылка для перехода.
Для ВКонтакте вы можете выбрать только один из согласованных шаблонов. Отправить шаблон на согласование можно в личном кабинете Stream Telecom. - Для сообщений ВКонтакте и Viber вы можете настроить переотправку. После получения статуса "не доставлено" сообщение отправится в другом канале.
Нажмите на кнопку "Отправить", чтобы запустить рассылку.
Редактор шаблонов
Чтобы создать или изменить шаблон, кликните на пункт "Выбрать шаблон" и перейдите в редактор.
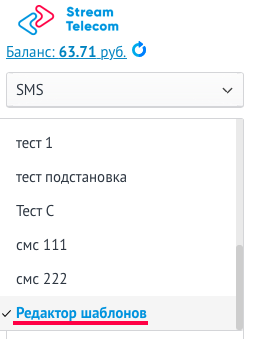
В редакторе шаблонов:
- Выберите шаблон для редактирования или новый шаблон.
- Введите название шаблона, которое будет отображаться в списке шаблонов.
- Выберите канал: WhatsApp, СМС или Viber.
- Выберите имя отправителя.
- Введите текст сообщения. В тексте сообщения вы можете использовать подстановки из списка ниже.
Для сохранения изменений нажмите кнопку "Сохранить".
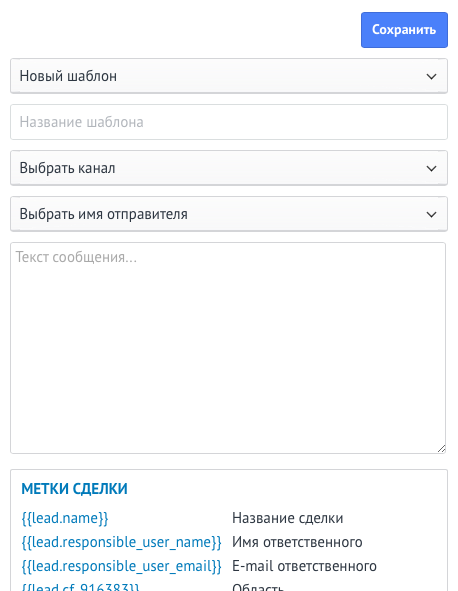
Переотправка сообщений
Для настройки переотправки выставите флажок "Переотправка".
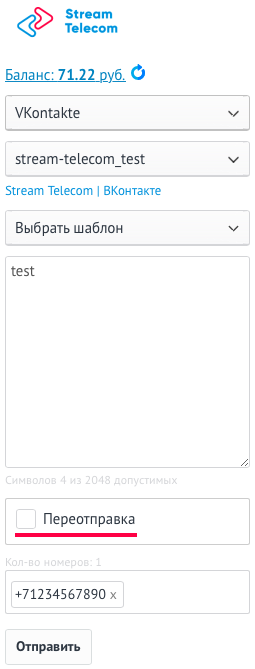
Будут открыты поля для настройки следующего сообщения в цепочке каскадной рассылки.
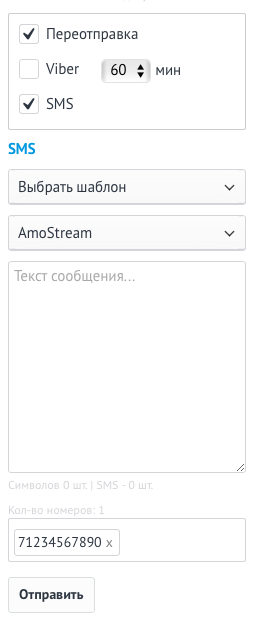
Сообщения Viber переотправятся в СМС, сообщения ВКонтакте - в Viber и/или СМС.
Заполните необходимые поля как для первого сообщения в цепочке отправки.
Для переотправки в Viber задайте также таймаут переотправки: сообщение будет отправлено по истечении заданного периода после получения статуса "не доставлено" по основному каналу. Переотправка в СМС осуществляется сразу после получения статуса "не доставлено".
Настройка автоматической отправки сообщений в Digital Pipeline
Перейдите в раздел "Сделки" и нажмите на кнопку "Настроить" ("Настроить воронку") в правом верхнем углу.
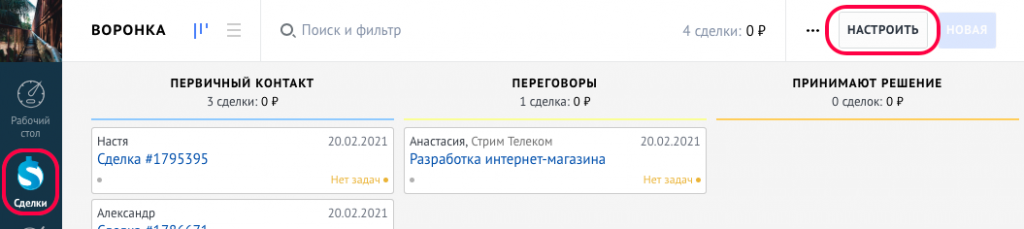
Наведите курсор на этап сделки, на котором необходимо отправить сообщение, и нажмите "Добавить триггер".
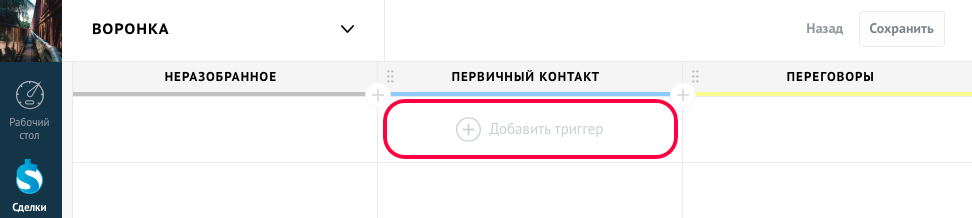
В открывшемся окне найдите виджет "Stream Telecom", для этого удобно воспользоваться поиском. Нажмите на кнопку "Добавить".
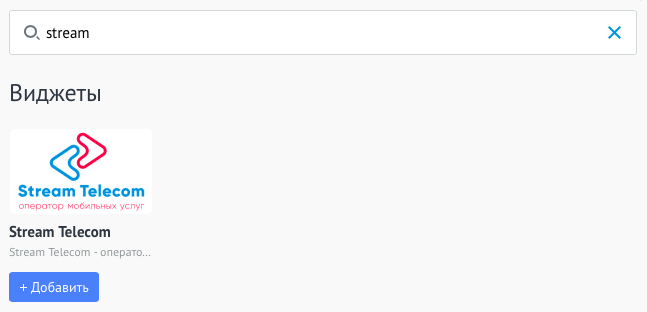
Будет открыто окно виджета, в котором вы сможете ввести текст и указать параметры отправки сообщения.
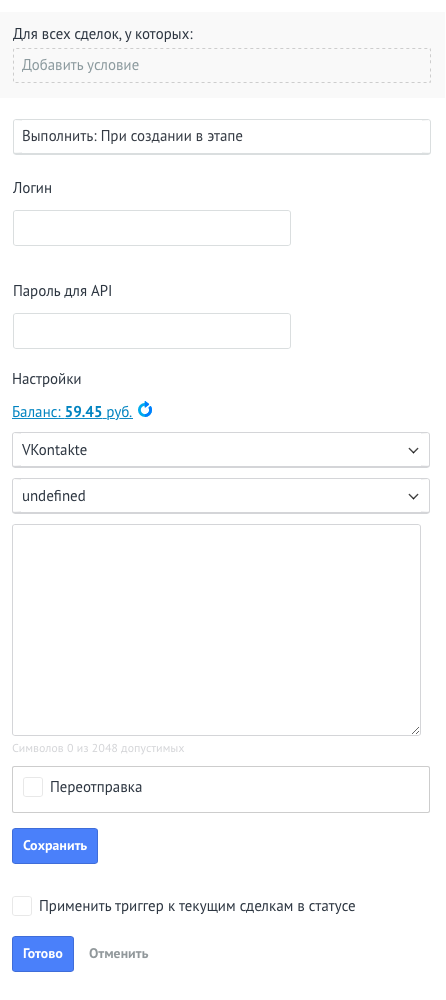
Функционал виджета "Stream Telecom" в настройках Digital Pipeline аналогичен описанному выше (раздел "Виджет Stream Telecom") и дополнительно включает следующие настройки:
- Условия отправки сообщения. Например, ответственный сотрудник, бюджет сделки, источник.
- Время отправки сообщения. Вы можете указать точное время, задать регулярность, событие или интервал относительно событий. Например, при смене ответственного или через 5 минут после перехода на этап воронки.
Для сохранения настроек автоматизации нажмите на кнопку "Сохранить".
После завершения настройки автоматизации нажмите на кнопку "Готово". Автоматизация появится на выбранном этапе.
Триггер можно изменить или удалить. Для этого нажмите на триггер и в открывшемся окне виджета внесите необходимые изменения или нажмите на иконку корзины.
При необходимости скопировать автоматизацию, нажмите на иконку копирования.
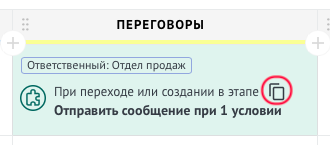
На одном этапе воронки можно заводить несколько триггеров, по каждому будет приходить сообщение по выбранному каналу.
Чтобы сохранить настройки автоматической отправки сообщений, нажмите на кнопку "Сохранить" в правом верхнем углу.

Настройка новых сделок
Вы можете задать специальные настройки для входящих сообщений WhatsApp с номеров, не записанных в контакт или сделку.
Перейдите на вкладку "Настройки" раздела "Настройки".
Задайте необходимые настройки для новых сделок:
- Воронку, в которой будет создаваться новая сделка;
- Статус новой сделки;
- Название новой сделки;
- Отправка всплывающих уведомлений при создании новой сделки;
- Создание задачи при создании новой сделки.
Для сохранения настроек нажмите на кнопку «Сохранить» в правом верхнем углу.
Прием входящих сообщений
Вы можете получать любые сообщения WhatsApp. Все входящие сообщения фиксируются в карточке контакта и сделке.
При необходимости вы можете задать специальные настройки для входящих сообщений WhatsApp с номеров, не записанных в контакт или сделку (подробнее в разделе «Настройка новых сделок»).
Вы можете отвечать на входящие сообщения WhatsApp произвольным текстом.

